Smartlist Builder: Building GoTo
Smartlist Builder is one of various tools available for extensive reporting inside Dynamics GP. One of the features in Smartlist Builder is the functionality to build custom Go To's. In the Go To's we can make use of Advanced Go To's that just need to be added to the custom smartlist. They doesn't need any tasks to be performed for displaying the Go To's. However, Advanced Go To's are limited. Available default Advanced Go To's are
1. Payables Transaction Inquiry
2. Purchase Order Inquiry
3. Receivables Transaction Inquiry
4. Sales Inquiry
So, If we need to build any other Go To on any custom Smartlist, We need to build it ourselves making use of the Go To Functionality. I'll try to explain how we can build a Go To Check Book Register Inquiry using this functionality in this example.
For my example, I've built a custom smartlist making using of CM Transaction Table. Once the CM Transaction Table is added, I'd add checkbook Register Inquiry Go To. To add this Go To, I'll take through the following steps.
1. Click Go To button on the Smartlist Builder that will open the following window

2. Click the '+' sign that will open the following window

3. Fill the Description with your own name, Product => Microsoft Dynamics GP, Series => Financial, Form => Check book Register Inquiry. Once added, Now Click the + sign for adding the Tasks. Adding Tasks is necessary to display the Go To with the required data. Unless otherwise, it would display a blank Checkbook Register Inquiry Form with no data.
4. On clicking the + sign for tasks, it will open the task window. Set up the fields for each task as shown the below diagram in the sequential order.
Task 1: This task will ensure the checkbook ID selected in the smartlist is filled in the checkbook ID field of Checkbook Register Inquiry Form and also run the field script simultaneously so that the data for that checkbook ID is also displayed.

Task2: This Task will ensure the Bank Transaction Number selected in the Smartlist is filled in the From Document Number field

Task3: This Task will ensure the Bank Transaction Number selected in the Smartlist is filled in the To Document Number field

Task4: This task will ensure the focus to be moved to Redisplay button.

Task5: This task will ensure the field script is run on the Redisplay Button.

Once these tasks are created, Click Save on the Add Go To - Open Form and then also Save the Smartlist. Now, Come to Smartlist that will first add these changes to the smartlist. Now, Select the Bank Transaction Custom Smartlist and double click on any transaction that will open our custom built Go To Checkbook Register Inquiry. The window will look like this when a Checkbook ID "UPTOWN TRUST" and Bank Transaction Number "1000.1"

Similar to this example, we can build any Go To for the custom smartlists.

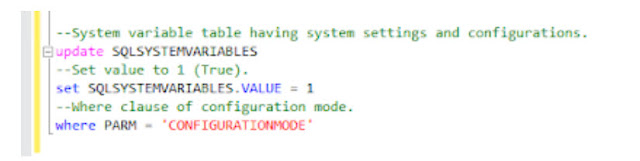
Comments
Post a Comment