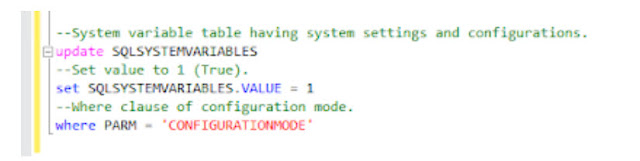How to change the Business Portal Logo
I was actually looking for a solution on this and I’m glad that Allan Cahill from Dynamics GP technical support has provided a great solution recently in response to a question raised by another fellow member on Dynamics GP Forums. You can find the link to this thread by clicking here.
Put the new gif (example of type) file in the same folder as the logo.gif (By default, it is C:\Program Files\Microsoft Dynamics\Business Portal\Portal\Images)
2. On the Business Portal Home Page, go to Site Actions > Site Settings > Title, Description, and Icon (under Look and Feel)
3. Change the Logo.gif to be your image file and click OK. Be sure the URL uses the following path: /Business Portal/Portal/Images/
4. Click the browser’s Refresh button to display the new company logo.
If your company’s logo does not appear, you may need to delete your temporary Internet files. To do so, choose Tools > Internet Options from your browser’s menu bar. The Internet Options window appears. Click Delete Files. Click OK, then click the browser’s Refresh button again.
Logo recommendations:-
File format: The logo file must be a .gif, .bmp, .jpg, or .png file.
Size: The height of your company’s logo must not be more than 50 pixels. The width can vary, but be sure that the logo doesn’t overlap with the company name that appears in the top-right corner of Business Portal.
Transparency: Recommended to configure the logo so that its background color is transparent.
This is a great information that helps everyone.