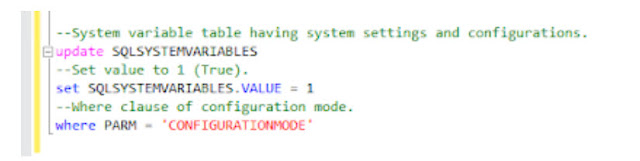How to Install GP2010 R2 VPC on Windows 7
This article contains the detailed steps to install GP2010 R2 VPC on Windows 7. Please do note that the GP2010 R2 VPC is available to partners exclusively for download on partnersource.
I. Download GP2010 R2 VPC Images
1. Download GP2010 R2 RTM Technical demonstration toolkit from partnersource following the link below. (This is the final 32-bit VPC for Dynamics GP and future VPC will be on 64-bit Hyper-V Images) Don’t worry. I’ll cover how to install the 64-bit VPC on Windows 7 with an alternate to Hyper-V as and when released. As I wrote this article, I noticed that I’ve downloaded and configured GP2010 R2 Core plus Beta VPC. Below link is for GP2010 R2 RTM image download. I don’t think anything would have changed in installation and configuration of the same. Please let me know if you have problems configuring the VPC with below instructions to update the same here.
Microsoft Dynamics GP 2010 R2 RTM Technical Demonstration Toolkit
2. Unzip the contents to your local drive or external hard drive.
II. Download Windows XP mode
1. Make sure your Windows 7 is a genuine copy as the XP mode download checks this as a prerequisite.
2. Select your edition of Windows 7 and language.
3. Click to download Windows XP mode for Windows 7. Link to download page is provided here.
4. Install the Windows XP mode and restart the computer.
III. Download Windows Virtual PC
1. Download Windows Virtual PC from the download Windows XP mode page provided above
2. Install Windows Virtual PC.
3. Before installing Windows Virtual PC, Make sure Virtualization is enabled in your system otherwise it will give you an error.To rectify this issue, Enable the virtualization in BIOS.
IV. Configure GP2010 R2 DC (Domain Controller)
1. Start the Windows Virtual PC
2. Click Create New Virtual Machine as shown below
3. Provide Name and Location where the VPC for DC is located
4. Assign RAM mark to use networking connections. Minimum RAM is enough for DC as we don’t work on this much. I assigned 512MB RAM.
5. Do not Enable Undo hard Disks if you wish to save your settings within VPC otherwise settings will be lost every time you restart the VPC. Click Create to create your first VPC.
6. Right click the VPC just created. Go to Settings. In Hard Disk 1, Make sure the VHD File is pointing to the path that you have saved the GP2010 R2 DC VPC image. Extension of the file will be .vhd.
7. Click OK
V. Configure GP2010 R2 Application VPC
1. After configuring GP2010 R2 DC, It is time to configure GP2010 R2 Application image. Remember that the Domain controller and Application server have to be configured separately and the domain controller has to be kept running while working on the Application server in order to have the SharePoint applications like Business Portal, Workflows and Management Reporter running.
2. Follow same steps 1-7 above utilized for configuring the DC except for below
- Assign Name differently like GP2010 R2 in step 3.
- Assign more RAM like 2GB for this VPC as this consumes more resources
Important: It is mandatory that you configure Domain controller VPC and Application VPC separately. Once configured, First Start the DC and you can leave it in log off mode but it should be running. Next, Start the Application VPC.
Once the Application server is logged into, Log in to Business Portal, Management Reporter applications to check the applications opening up properly otherwise you have to look at the IP settings for both DC and Application as they are configured with static values.